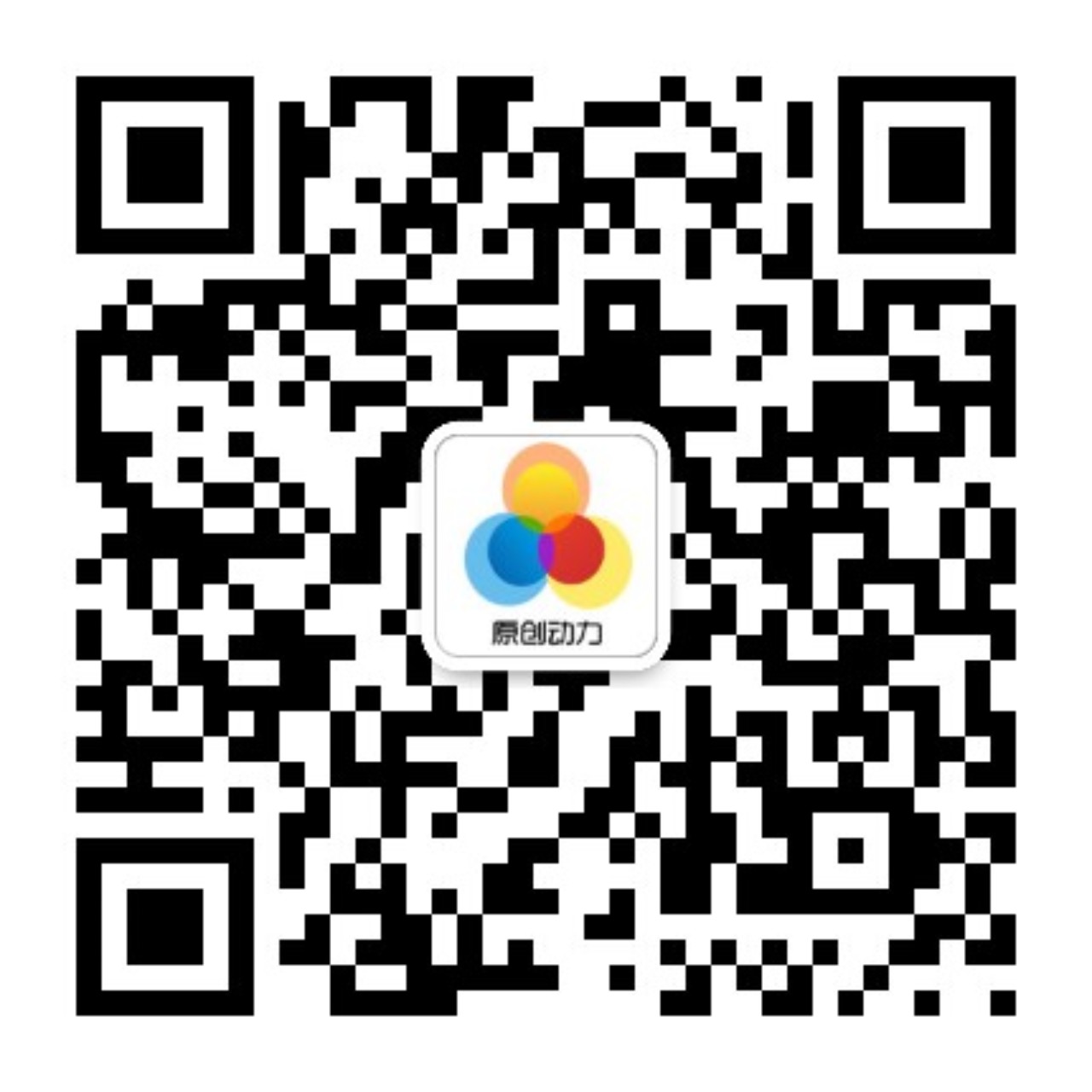【实操】云服务器ECS扩充磁盘、磁盘扩容
来源:转载 发布时间:2018-10-11 15:53:22 阅读量:1146
大家好,本期我们来介绍云服务器ECS如何扩充磁盘。着业务的增长,原有磁盘容量可能无法满足数据存储的需要,这时就需要我们来扩充磁盘。
ECS实例的磁盘分为系统盘和数据盘,系统盘之前已经讲过,需要通过更换系统盘的方式进行扩容。更换系统盘存在弊端和风险,操作时需要注意,这里就不再阐述了。扩充数据盘相对简便。
首先登录管理控制台,点击左侧的云服务器ECS。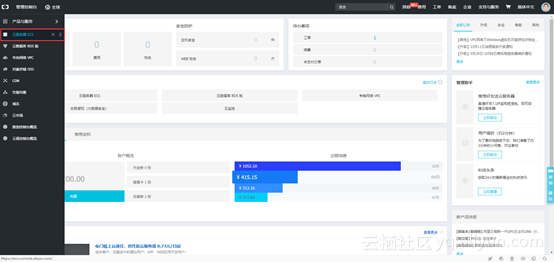
点击实例,然后点击需要扩充磁盘的实例进入实例详情。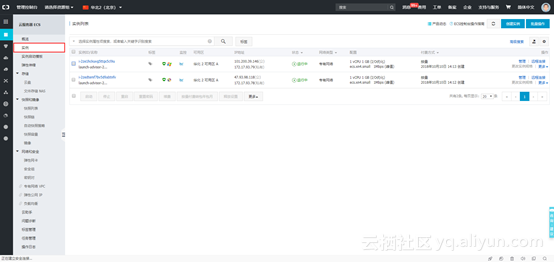
然后点击本实例磁盘,进入磁盘列表。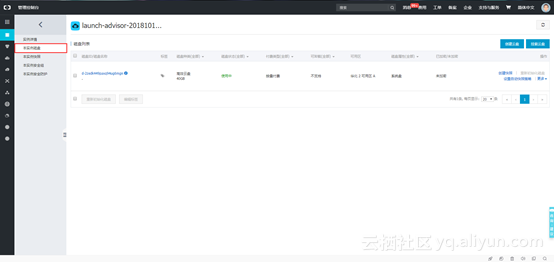
可以看到这台ECS只有一个40GB的系统盘,现在我们为它添加一块数据盘。点击右上角的创建云盘。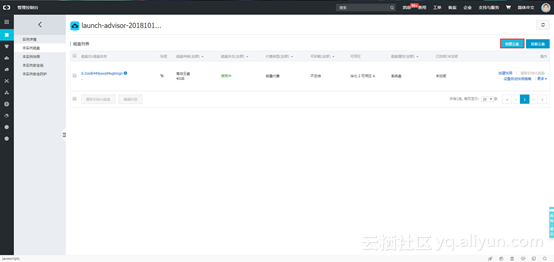
在这里我们需要选择磁盘所在的可用区(1),磁盘类型(2),大小(3),数量(4),勾选服务条款(5)。可用区须和实例所在可用区保持一致,磁盘的类型根据自己的需求选择,SSD云盘最好,也最贵,普通云盘最便宜,具体区别可以点击磁盘类型下面的详细说明查看。最后点击确认订单(6)。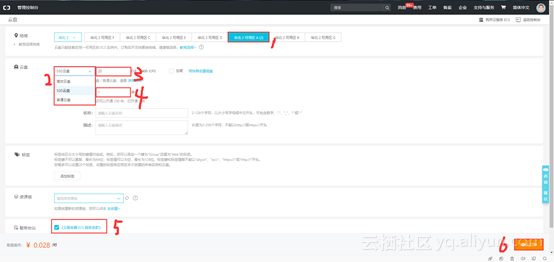
确认订单购买之后我们在本实例磁盘中并不能看到这块磁盘,还需要我们将它挂载。点击挂载云盘。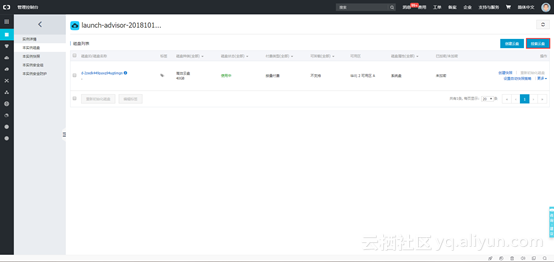
点击目标磁盘的下拉框就能看到刚才购买的磁盘,因为是单独购买的磁盘,我们可以选择磁盘随实例释放,自动快照随磁盘释放。选择好后点击确定,然后再点击执行挂载。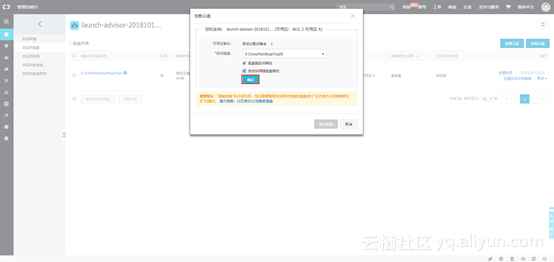
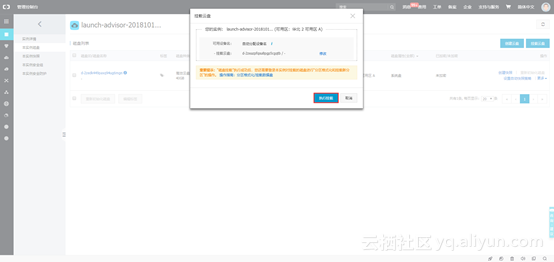
刷新一下就可以看到这块磁盘了。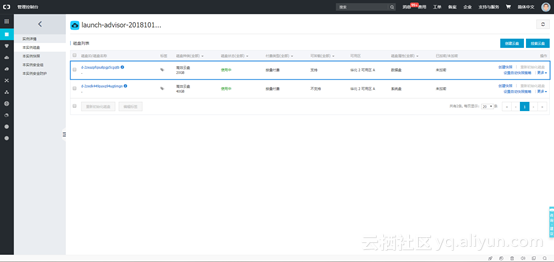
看到磁盘并没有结束,此时我们还无法使用这块磁盘。还需要我们登录到服务器中重新挂载并分区才能使用。Linux和Windows的操作方法不同,先介绍Linux。使用root用户登录系统,然后执行fdisk –l命令,可以看到这个实例加载了2块磁盘vda和vdb。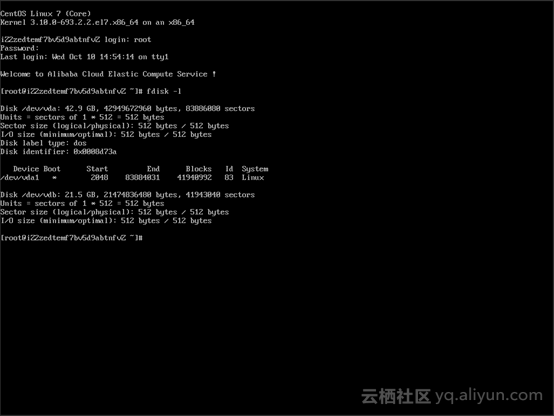
下面需要创建新的磁盘分区。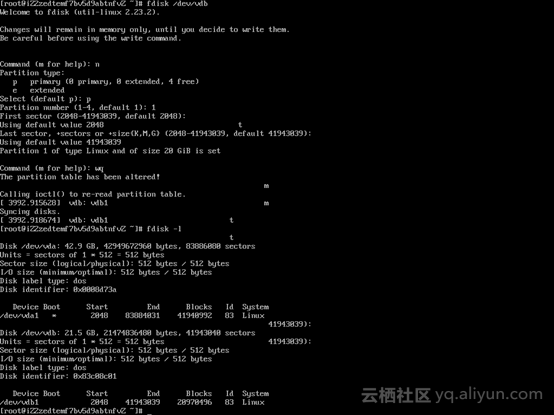
之后需要创建挂载点,然后执行挂载。
最后查看一下是否挂载成功,可以看到现在有一块40G的vda1和一块20G的vdb1,说明已经挂载上了,现在就可以使用了。
再来介绍一下Windows系统,点击下方的服务器管理器。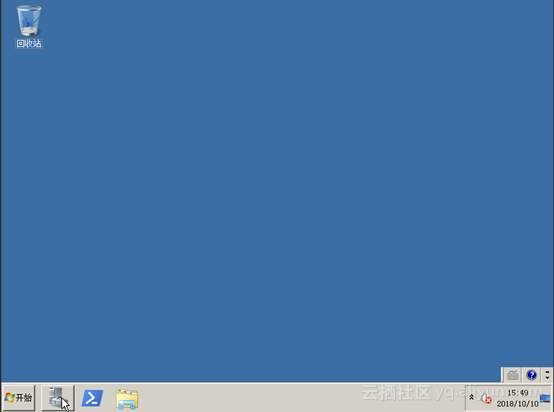
在服务器管理器中点击存储→磁盘管理。可以看到磁盘0和磁盘1。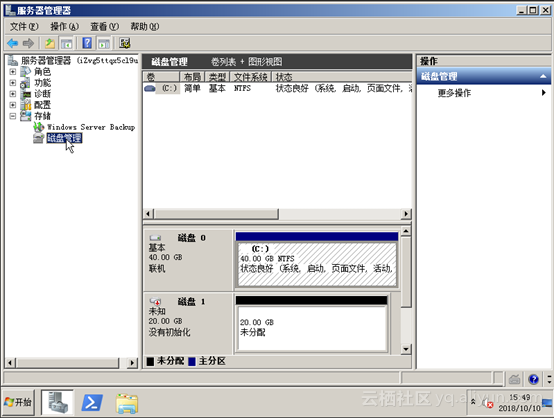
首先我们在磁盘1上点击右键→初始化磁盘,初始化之后在这个未分配的空间上点击右键→新建简单卷。
输入券的大小,分配驱动器号,选择文件系统,然后点击完成。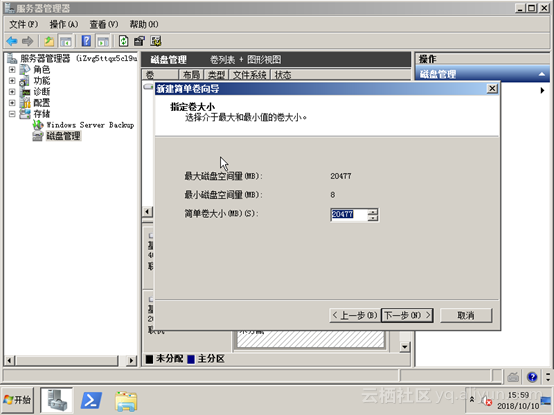
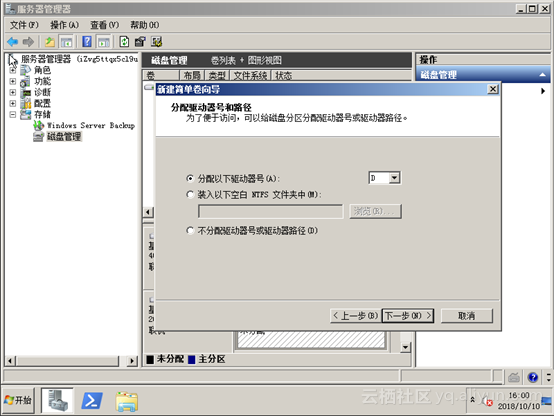


接下来就能看到磁盘1正在格式化。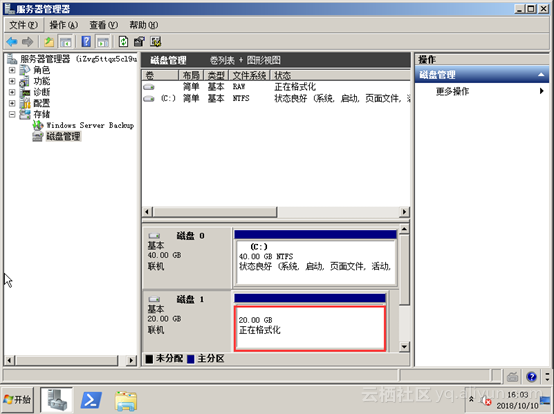
格式化之后就能在计算机中看到我们新添加的这块磁盘了。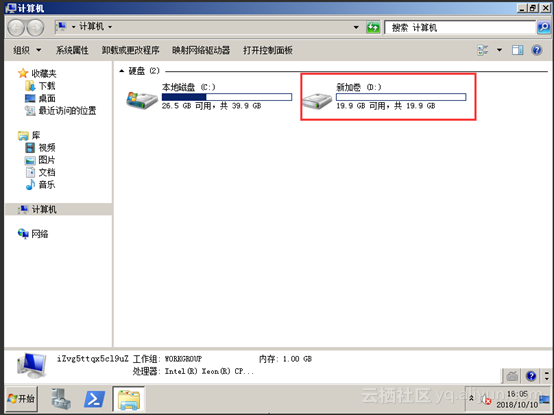
以上就是云服务器ECS扩充磁盘的全部内容,

 13450931319
13450931319 微信登录
微信登录
 QQ登录
QQ登录
 微博登录
微博登录


 售前咨询
售前咨询